Aviso: Este es un post antiguo, puede que su información esté desactualizada. Si está buscando algo sobre un evento actual, tenga en cuenta que puede que este no sea el que busca.
Algo que siempre se ha asociado al sistema operativo Windows es, entre otras cosas, la actualización de la Bios.
Cuando adquirí mi portátil lo primero que hice, antes de eliminar Windows, fue actualizar todo lo actualizable desde ese sistema. Después ya instale Ubuntu 15.04 o la 15.10 con Gnome.
Pues bien, el tema esta en que una vez que la versión 16.04 ya paso a estable me salían un par de errores referentes a Intel, decir que mi portátil es un Think Pad X1 Carbon de 3ª generación con un Intel Core i7-5600U CPU @ 2.60GHz x 4 y que tiene menos de 1 año desde que lo compre. Decir también que funciona extraordinariamente bajo GNU/Linux y no hay nada que envidiar a otros sistemas operativos ni Hardware existentes en el mercado., pues bien, estuve buscando soluciones en la red y también expuse lo que me sucedía en Launchpad y foros especializados en GNU/Linux. Mi pequeña obsesión por tener siempre lo último, o lo más actualizado posible, me llevo a encontrar un tutorial sobre como actualizar la Bios desde GNU/Linux, cosa rara, ya que normalmente es algo peliagudo de realizar y ya no digamos desde cualquier distribución GNU/Linux.
Este tutorial dice lo siguiente:
Entrar en la web de Lenovo para descargar el archivo más reciente de nuestro modelo de portátil.
Descargar el archivo ISO más reciente, nombrado como Bios Update (Bootable CD)
Convertir ese archivo ISO en un .img con la utilidad geteltorito, si no la tienes instalar con un simple:
sudo apt install genisoimage
ejemplo del comando para crear el bios.img:
geteltorito -o bios.img n14ur11w.iso
Insertar una memoria USB, teniendo en cuenta que el .img que generamos no pesa más de 40 o 50 MB.
Comprobar muy bien donde nos monta el USB para crear con él un booteable con el bios.img, por ejemplo yo lo llevaba en Descargas:
cd Descargas
Con el comando dd realizamos el proceso:
dd if=bios.img of=/dev/sdb bs=1M
Reiniciamos el portátil y con F12 booteamos.
Yo tuve que entrar en la Bios y volver a activar el Secure boot y cambiar al modo UEFI desde Legacy mode, ya que he preferido tenerlo así. Además es una tontería mantener una Bios con estos sistemas de control por parte de Windows.
Si no cambiamos estos valores nos nos dejará bootear y por tanto actualizar la Bios.
Una vez cambiando y guardado volvemos a reiniciar y entrar con el USB. Se nos abrirá un menú con 3 sub-menús.
Dejar el USB hasta después del reinicio que es cuando se actualizará la BIOS, de hecho yo no lo quite hasta cambiar de nuevo la BIOS al modo Legacy y estar ya en mi flamante Ubuntu 16.04 con Gnome.
La versión que tenía de la Bios era la 1.10:
sudo dmidecode -s bios-version sudo dmidecode -s bios-release-date
N14ET32W (1.10 )
08/13/2015
Y ahora llevo la última 1.12, pero ha habido como 4 versiones intermedias entre una y otra:
sudo dmidecode -s bios-version sudo dmidecode -s bios-release-date
N14ET34W (1.12 )
02/04/2016
Feliz flasheo y leer siempre, siempre los Readme.

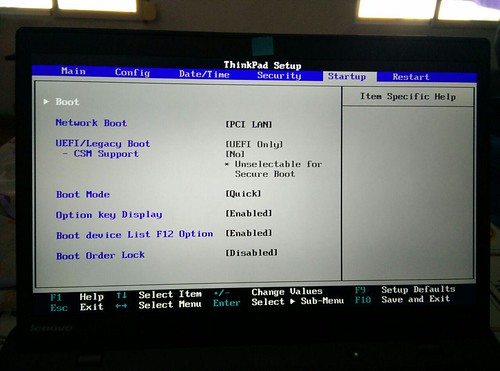



Hace algún tiempo tuve que actualizar la bios en Linux, lo dejo como método alternativo a este: https://elbauldelprogramador.com/actualizar-bios-de-asus-desde-linux/
Hace algún tiempo tuve que actualizar la bios en Linux, lo dejo como método alternativo a este: https://elbauldelprogramador.com/actualizar-bios-de-asus-desde-linux/